どうも、くろせるです(。・ω・)ノ
「Astro MixAmp Pro」は買ってすぐに使えますが、本来の性能を引き出すのであればPS4側の設定変更は必須!
という事で、PS4への繋ぎ方から設定変更方法までを紹介!
5分もあれば終わっちゃう簡単設定なので、バッチリ変更して最高の音を楽しみましょう!
ミックスアンプのまとめ
- オプティカルケーブルをPS4とミックスアンプに接続
- PS4の音声出力設定画面へ
- 主に使用する出力端子を「光デジタル」「Dolby Digital 5.1ch」に変更
- 音声フォーマットを「ビッドストリーム(Dolby)」に変更
- これで完了!
では今から画像付きで解説していくので、だいたい3~5分ぐらいで設定終わると思います。
PS4と接続する方法

まずは「オプティカルケーブル」というケーブルを、ミックスアンプとPS4で接続します。
「Astro MixAmp Pro」に付属してます。上記画像の先端付近が丸いケーブルですね。

ミックスアンプ側には「OPTICAL」と書かれた箇所があるので、そこにブスリ。

PS4側にも同じく背面に「OPTICAL」と書かれた場所があります。

フタが付いたようになっていますが、ケーブルを差し込めば勝手に開いて入っていきます。
ちょっと差し込みづらかったですが、とりあえず何とかなりました。

次にミックスアンプに付属されていた「USBケーブル」を接続しましょう。
オプティカルケーブルの真横に差し込み口があります。

PS4は正面のUSBケーブル差し込み口に。
これでひとまずケーブルの接続はOKです!
PS4側の設定変更!
お次はPS4側の設定変更です。
こちらを変更しないとオプティカルケーブルを接続した意味がありませんし、
ミックスアンプ本来の性能が発揮されないので、キチンと設定しましょう。
設定自体は3分もあれば終わるので楽勝です。
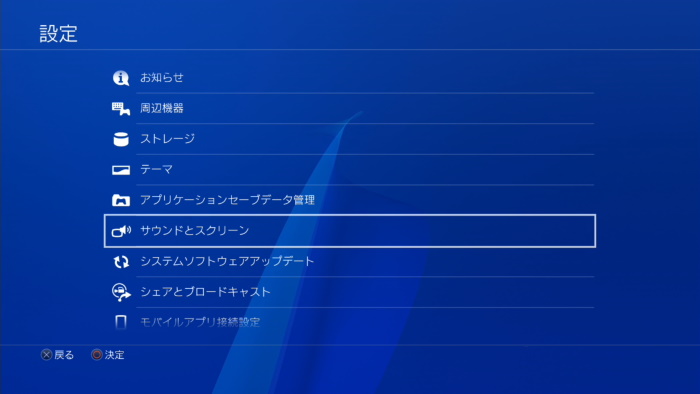
まずはPS4のメイン画面から「設定」→「サウンドとスクリーン」を選択
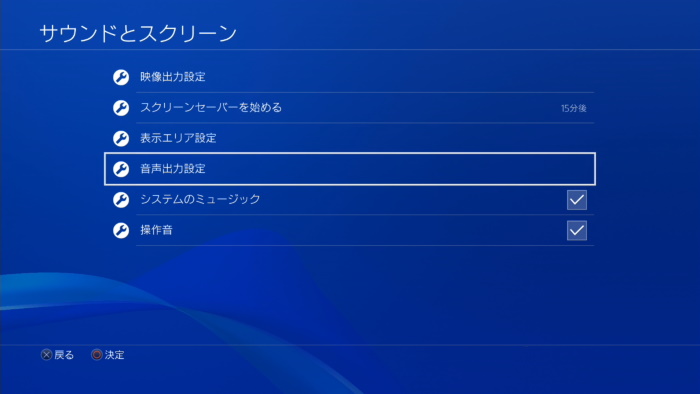
その後「音声出力設定」を選択
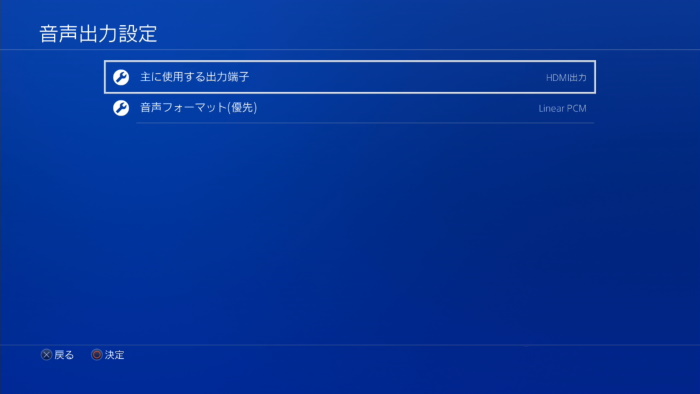
次に「主に使用する出力端子」を選択
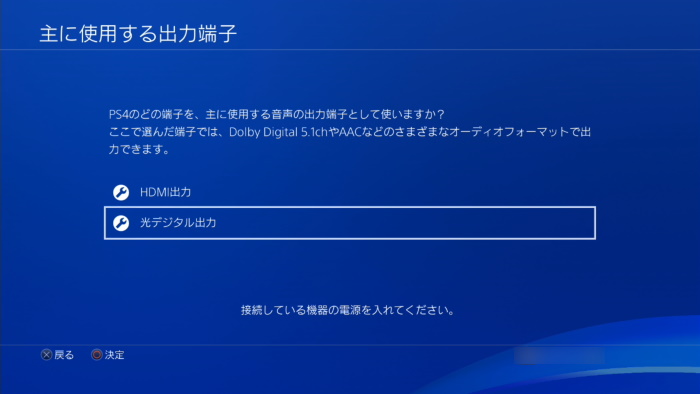
こちらを「光デジタル出力」に変更します。
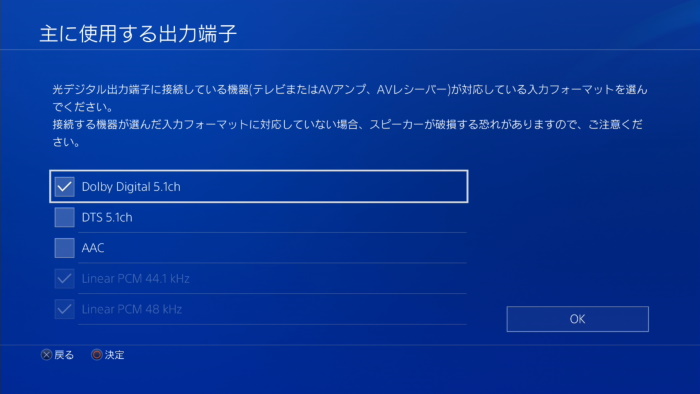
続けて上記画像の画面が出てくるので「Dolby Digital 5.1ch」を選択します。
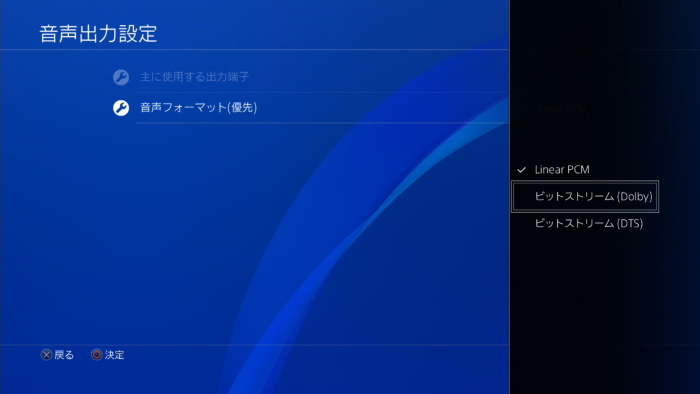
今度はもう一つの「音声フォーマット」を選択。
こちらを「ビッドストリーム(Dolby)」にします。
これにてPS4の設定は終了!お疲れ様です!
後はミックスアンプの音を楽しみながらゲームを遊びましょう!

ゲーム専門のヘッドセットやイヤホンが増えた事で、これらを使うプレイヤーがどんどん増えています!
今ではeスポーツでも!大会でも!配信でも!
そしてゲームを上手くなりたい!強くなりたいと思う人達の多くが使っています!
【Apex Legends】敵の音を聞き逃すな!おすすめヘッドセット・イヤホン5点紹介!
忙しい社会人・学生に!スキマ時間でゲームを売る方法
【自宅で完結】積みゲーがお金に!話題の「宅配買取」が便利すぎた【体験レポあり】
遊び終えたゲーム、家に眠らせてませんか?
今なら送料無料・手数料無料・梱包材無料で、自宅から簡単に売れる【宅配買取】が超便利!
業界最高クラスの高価買取&即日入金にも対応。
当日集荷&スピード査定でスムーズ、しかもキャンセルもOKだから安心。
ゲーム整理でお小遣い稼ぎしませんか?




















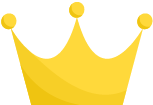 ゲーム王国
ゲーム王国 
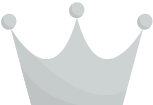 ゲーム買取ブラザーズ
ゲーム買取ブラザーズ 
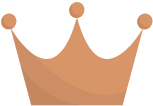 レトログ
レトログ 
